آموزش اسکن کردن متن با استفاده دوربین گوشی
آموزش اسکن کردن با استفاده دوربین گوشی های هوشمند|برنامه note آیفون|برنامه File آیفون|اسکن کردن|google drive|
با توجه به پیش رفت روز به روز تکنولوژی ، استفاده از تلفن های هوشمند در بین مردم سراسر جهان بیش تر و بیش تر شده است.
این امر باعث رقابت هرچه بیشتر در بین کمپانی های تولید کننده ی تلفن های همراه برای کسب مقام اول فروش شده است.
به همین خاطر شرکت های تولید کننده تلفن های همراه علاوه بر ارتقاء سخت افزاری در پی ارتقاء قابلیت ها و نرم افزار های موجود در تلفن های هوشمندشان هستند.
بارها شاید برای شما هم پیش آمده باشد که در بین مشغله های روزانه بخواهید سندی را برای همکار ، دوستانتان یا .... ارسال کنید اما به دلیل زیق وقت یا فاصله بخواهید این کار را با کمک تلفن هوشمندتان انجام دهید.
با سفیر همراه باشید تا در این مقاله به شما راه حل هایی ساده اما کاربردی را برای اسکن سندی که می خواهید ارسال کنید به وسیله تلفن هوشمندتان آموزش دهیم.
اگر از کاربران ios هستید از دو طریق می توانید این کار را انجام دهید:
روش اول:
برای اسکن اسناد و افزودن امضا در iPhone ، iPad یا iPod touch خود می توانید از برنامه Notes استفاده کنید.
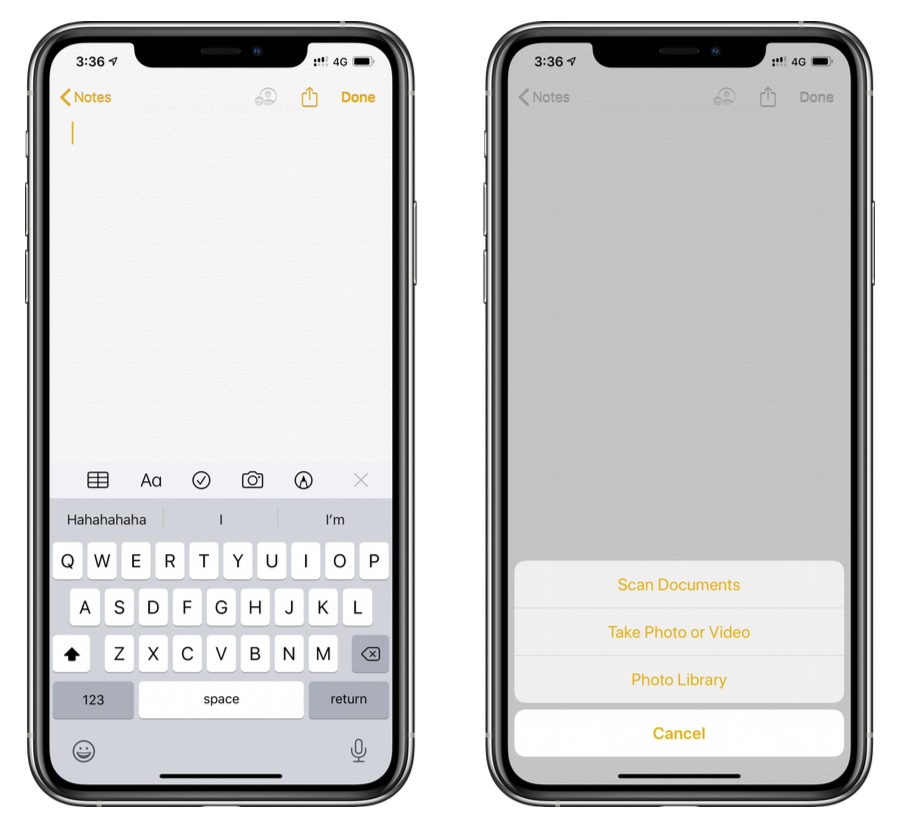
برای این کار مراحل زیر را دنبال کنید.
یادداشت ها را باز کنید و یک یادداشت را انتخاب کنید یا یادداشت جدیدی ایجاد کنید.
برای شروع اسکن یک سند در یادداشت ها ، روی دکمه دوربین ضربه بزنید ، سپس روی نماد اسکن اسناد ضربه بزنید.
سند خود را در برابر دوربین قرار دهید.
اگر دستگاه شما در حالت خودکار باشد ، سند شما به طور خودکار اسکن می شود. اگر نیاز به اسکن دستی دارید ، روی دکمه Shutter یا یکی از دکمه های Volumeضربه بزنید. سپس گوشه ها را بکشید تا اسکن متناسب با صفحه تنظیم شود ،
سپس روی Keep Scan ضربه بزنید.
روی ذخیره ضربه بزنید تا اسکن را به اسناد اضافه کنید.
اگر سندتان احتیاج امضا داشت:
یادداشت ها را باز کنید ، سپس روی سند ضربه بزنید.
روی دکمه اشتراک گذاری Share ضربه بزنید ، سپس روی نماد Markup ضربه بزنید.
روی دکمه افزودن ضربه بزنید ، سپس روی نماد Signature ضربه بزنید و یک امضای ذخیره شده اضافه کنید یا یک امضای جدید ایجاد کنید.
سپس می توانید اندازه جعبه امضا را تنظیم کنید و آن را در هر کجا که می خواهید روی سند قرار دهید.
روی تمام ضربه بزنید.
برای امضای دستی سند خود ، مراحل 1-2 را دنبال کنید ، سپس ابزاری را برای استفاده و امضای سند با انگشت یا Apple Pencil با iPad سازگار انتخاب کنید.
روش دوم:
این روش برای کسانی که به نسخهios 13 به بعد دسترسی دارند قابل استفاده است.
برنامه Files را در iPhone یا iPad خود راه اندازی کنید.
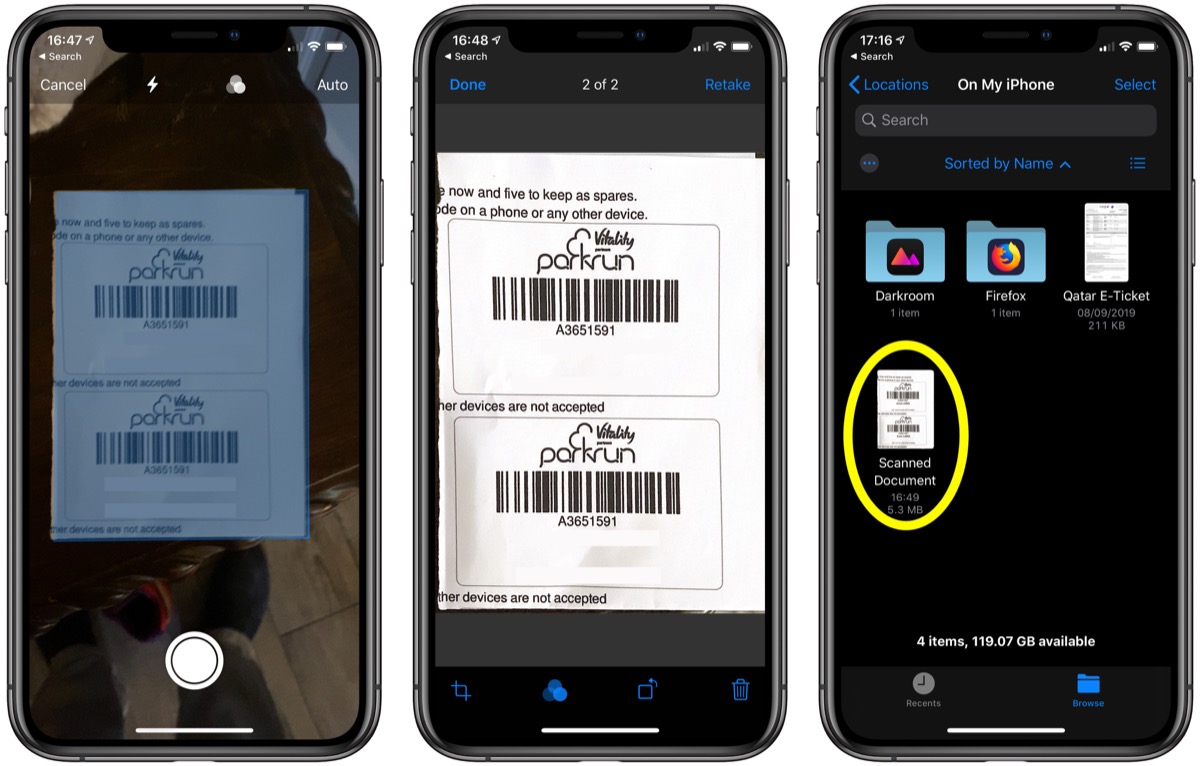
در صفحه مرور ، روی دکمه دایره حاوی سه نقطه در گوشه سمت راست بالای صفحه ضربه بزنید. به طور متناوب ،به پوشه ای بروید که می خواهید اسکن های خود را در آن ذخیره کنید ، سپس با کشیدن انگشت به پایین صفحه ، نوار گزینه های پوشه را باز کنید و روی دکمه بیضوی سمت چپ ضربه بزنید.
اسکن اسناد را از فهرست بازشو انتخاب کنید.
به طور پیش فرض ، دوربین سعی می کند سندی را در منظره یاب شناسایی کرده و به طور خودکار آن را ضبط کند.اگر نمی خواهید این اتفاق بیفتد ، روی خودکار در گوشه بالا سمت راست ضربه بزنید تا به تنظیم دستی تغییر کند.
برای انتخاب رنگ ، مقیاس خاکستری ، سیاه و سفید یا عکس برای اسکن ، روی سه دایره در بالا ضربه بزنید. گزینه پیش فرض رنگ است.
در صورت نیاز به تنظیم گزینه های فلش ، روی نماد فلش ضربه بزنید. پیش فرض خودکار است ، اگر در اتاقی با نور کم باشید باعث خاموش شدن فلاش می شود.
دوربین را روی سند خود متمرکز کنید ، مطمئن شوید که جعبه زرد با لبه های سند شما قرار گرفته است.
وقتی تراز شد ، روی دکمه شاتر دوربین ضربه بزنید تا عکس گرفته شود.
لبه های اسکن خود را تنظیم کنید تا یک تراز مناسب داشته باشید. برنامه به طور خودکار هرگونه کج شدن را اصلاح می کند.
اگر اسکن به دلخواه شما است و دیگر نمی خواهید صفحاتی را اسکن کنید ، روی «تمام» ضربه بزنید ، پس از بازگشت به اسکن روی «ذخیره» ضربه بزنید.اگر می خواهید همان اسکن را دوباره امتحان کنید ، بازپس گرفتن را انتخاب کنید.
اگر اسکن را از صفحه مرور برنامه Files آغاز کرده اید ، از شما خواسته می شود پوشه ای را انتخاب کنید تا اسناد اسکن شده خود را ذخیره کنید.در غیر این صورت ، سند (های) اسکن شده شما به صورت خودکار به عنوان PDF در پوشه ای که قبلاً به آن پیموده اید ذخیره می شود.
وقتی اسنادی را اسکن کردید ، می توانید آن را در هر کجای iCloud Drive یا سرویس های ابری شخص ثالثی که بابرنامه Files مرتبط کرده اید ذخیره کنید. مراحل زیر شما را در فرآیند اسکن و ذخیره آن در مکان دلخواه راهنمایی می کند.
اگر از کاربران اندروید هستید از روش زیر اسناد خود را اسکن کنید:
اپلیکیشن Google Drive در دستگاه اندرویدی خود دانلود و نصب کنید.
آیکون دایره مانند و حاوی علامت “بعلاوه” موجود در گوشه سمت چپ و پایین محیط اپلیکیشن Google Drive را لمس کنید.
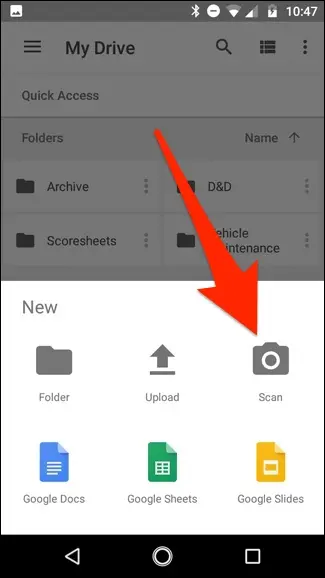
منوی جدیدی نمایان میشود. در این بخش گزینه Scan را انتخاب کنید که با آیکون دوربین نمایش داده شده است.
با استفاده از دوربین گوشی هوشمندتان از اسناد و مدارک خود اسکن تهیه کنید. دستور شروع اسکن با انتخاب آیکون آبی رنگ موجود ارسال میشود.
پس از اتمام مراحل اسکن کردن از اسناد و مدارک مورد نظرتان نوبت به آن میرسد تا فایل اسکن ضبط شدهرا توسط برنامه Google Drive ویرایش کنید. در محیط برنامه Google Drive قابلیتها و امکانات جالب و کاربردی ارائه شده است.
پس از اعمال تمام تغییرات مورد نظر و انتخاب آیکون “تیک” موجود، برنامه Google Drive به طور اتوماتیک فایلهای اسکن شده مد نظر را ذخیره کرده و پوشه مربوط به ذخیرهسازی آنها را اجرا میکند.
پس از همگامسازی اطلاعات حساب کاربری خود میتوانید در هر دستگاه دیگری از طریق سرویس Google Drive و اکانت مشابه خود به فایلهای اسکن شده مورد نظرتان دسترسی پیدا کنید. البته برای انجام این عمل نیاز است تا دستگاه مورد نظر به شبکه اینترنت متصل باشد.
جهت آموزش تشخیص و حذف ویروس گوشی ال جی در سایت سفیر کلیک کنید.
جهت خرید قطعات موبایلکلیک کنید.

جهت برقراری ارتباط و استعلام قیمت با شماره 02162999797 داخلی 400 تماس بگیرید.
نشانی : خیابان حافظ ، پایین تر از خیابان جمهوری ، کوچه کامران صالح ، نبش کوچه اختر پلاک 1 ، ساختمان سفیر
|
امتیاز مطلب : 0
|
تعداد امتیازدهندگان : 0
|
مجموع امتیاز : 0
